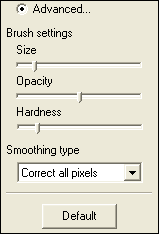The Smoothing brush lets you clean skin to make it smoother; soften flash reflection on the face providing a matte, velvety finish; smooth wrinkles and erase minor skin defects such as spots, blemishes, pores, birthmarks etc. Besides, you can use it to whiten the teeth to achieve a more glamorous look.
|
Before
|
|
After
|

|
|

|